Please follow the instructions below to setup your VI Mobile 2 app for access to the system. These instructions only cover how to setup the app for your system upon initial download. A detailed user guide is attached to this article for more in depth functions such as reviewing camera footage and using door control.
- You'll need the following information from your support team before proceeding.
- IP Address:
- Username:
- Password:
- Once you've received this information, open the app
- On the bottom tray of icons, select the Servers tab
- On the top right, select the '+' symbol to add a new server
- Enter the provided IP Address, Username, and Password. Note that you should not enter a numerical IP address here, that will not give you remote access to the system when you're not connected to your system's wifi. The IP Address should be something like: smithkirby.dyndns.org. Beware that iPhone keyboard may automatically enter a space between words, which will not work.
- Select Done and allow the app to download all necessary information from the system
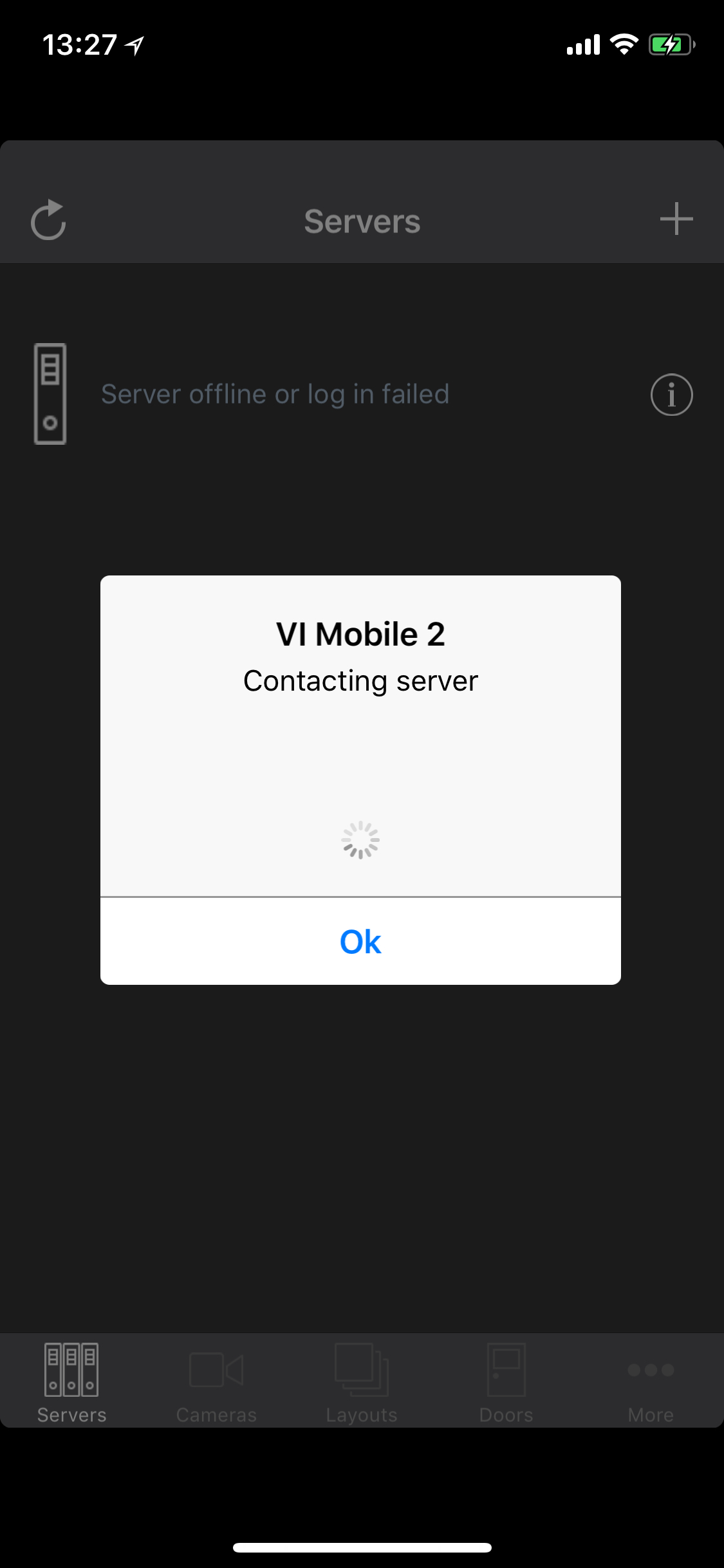
- Once the download is complete, you'll see your system listed in the Servers tab. Select it.
- All cameras should load at this point.
- You can switch back and forth between the Cameras tab and the Doors tab
- To view camera recordings:
- Select a camera from the Cameras tab
- You'll get a basic play, pause, rewind button to look at immediate footage from a few minutes ago
- Select the options icon on the top right to open all available options for this camera
- To open/close doors:
- Select the door location from the Doors tab. You'll also see the camera view at that location
- When the correct camera page is opened, you should have a view of the door in question, and some access control buttons below it as follows:
- Unlock: to keep the door unlocked
- Scheduled: to allow the door to follow scheduled lock/unlock times. This option will undo any previous "Unlock" or "Lock" buttons.
- Admin: to unlock it briefly to let someone in. The door will automatically lock itself again provided a scheduled event doesn't interfere
- Lock: to lockdown the door where no entry will be allowed, even with the correct code entered on a keypad by someone at the door.

Comments
0 comments
Please sign in to leave a comment.